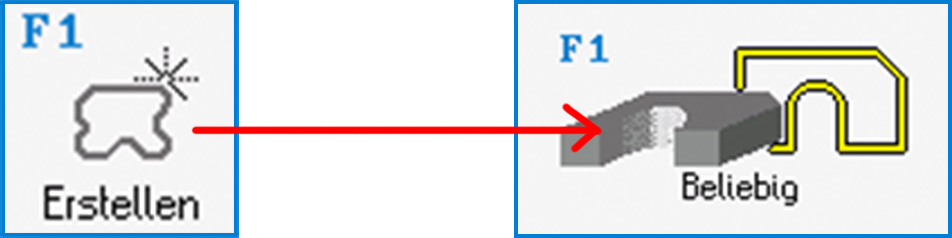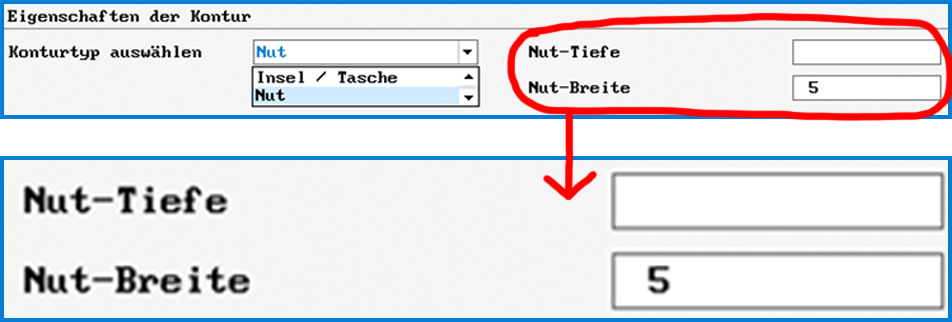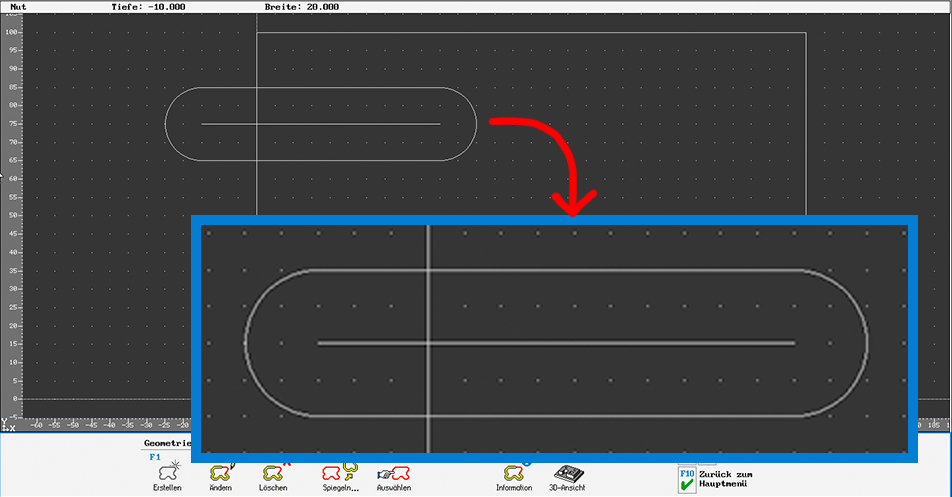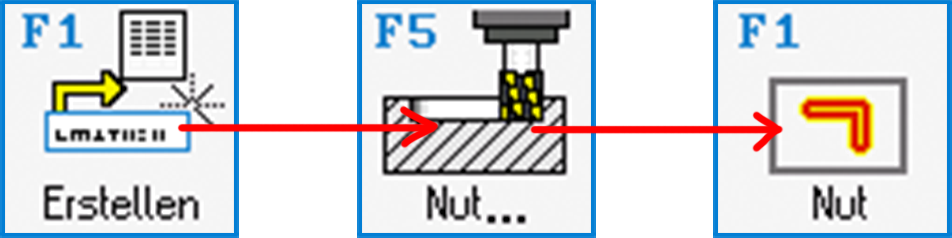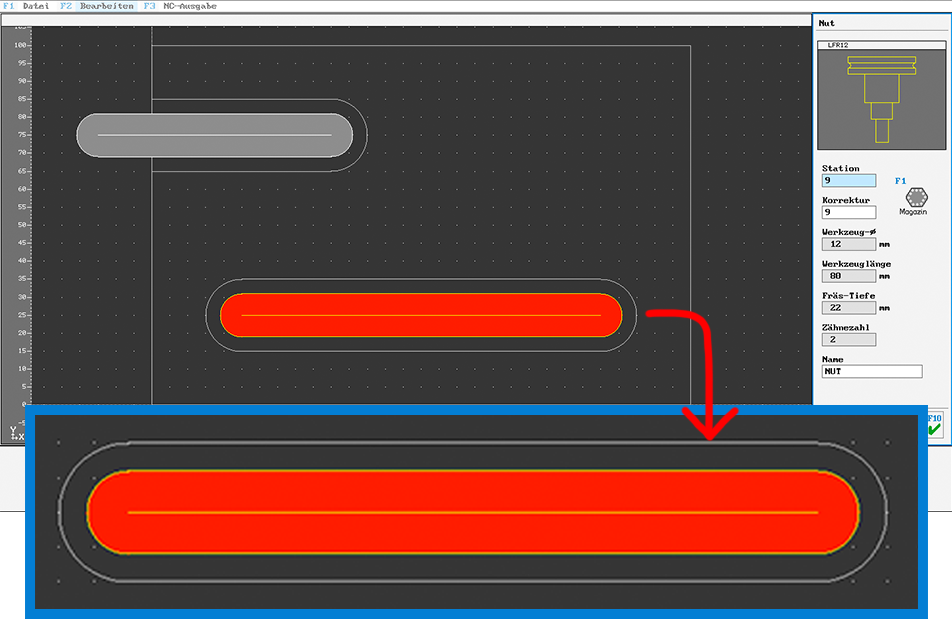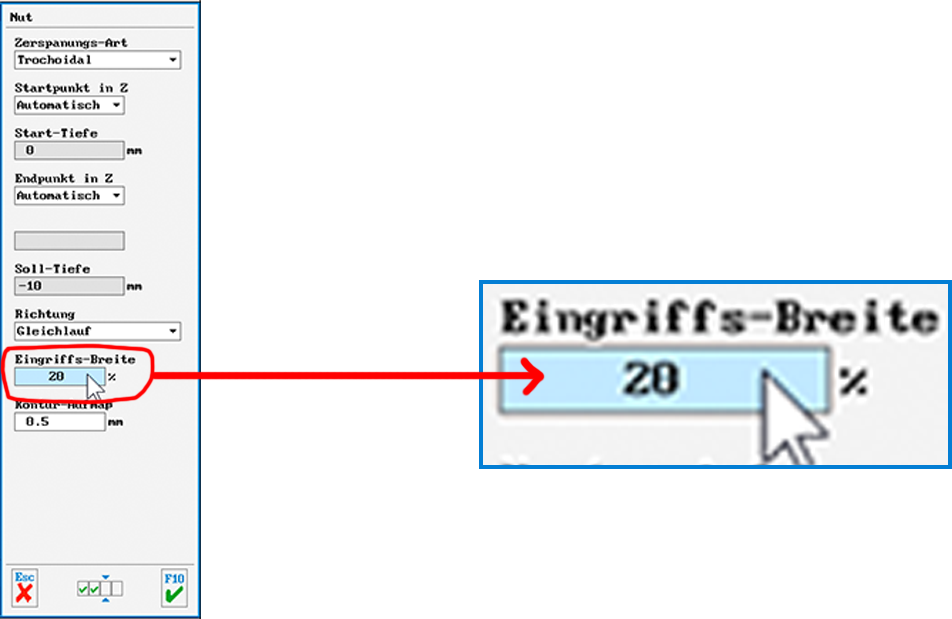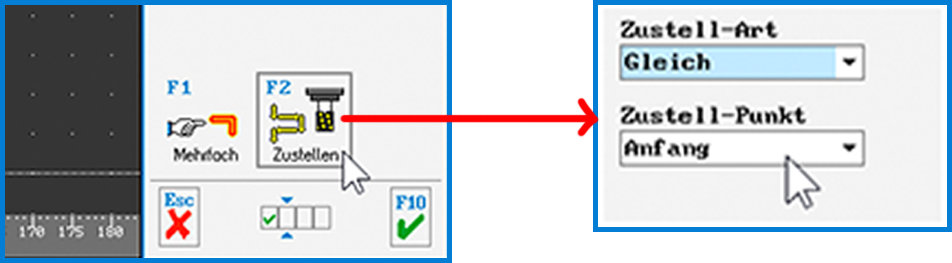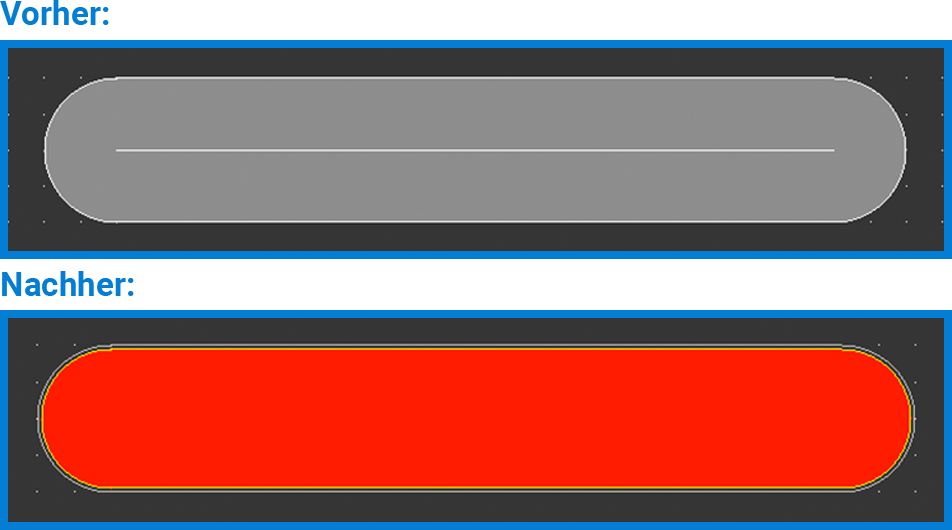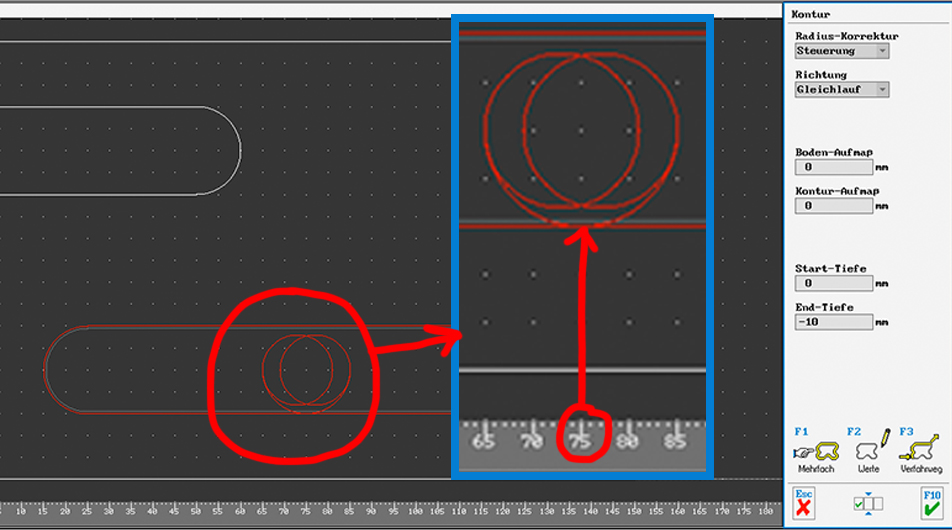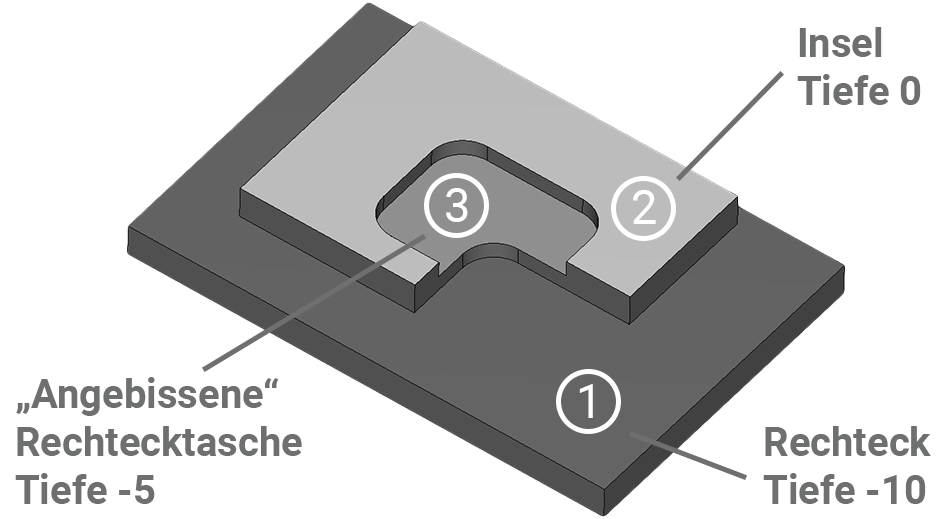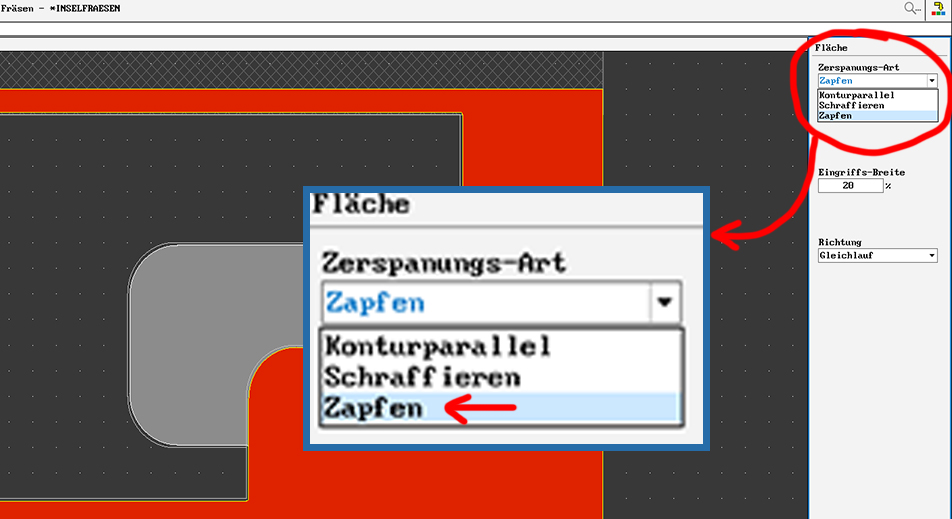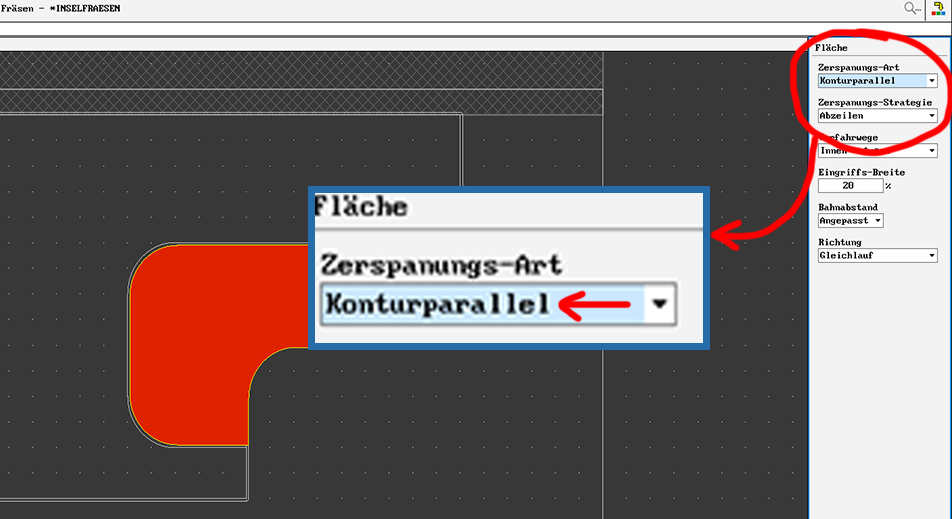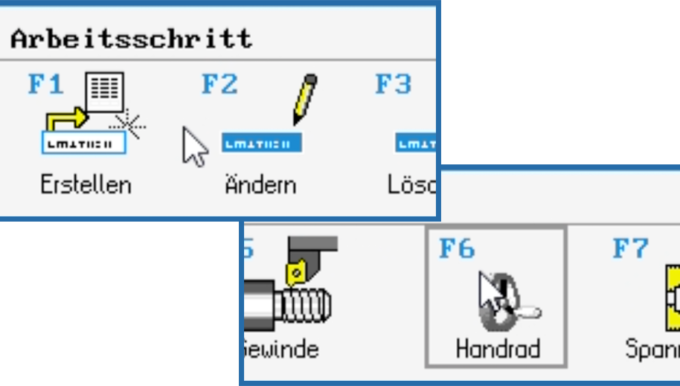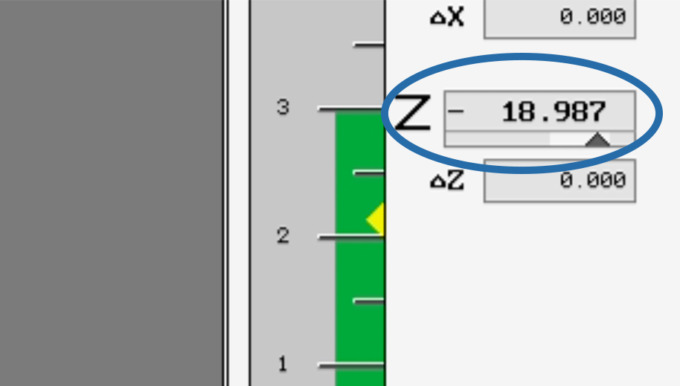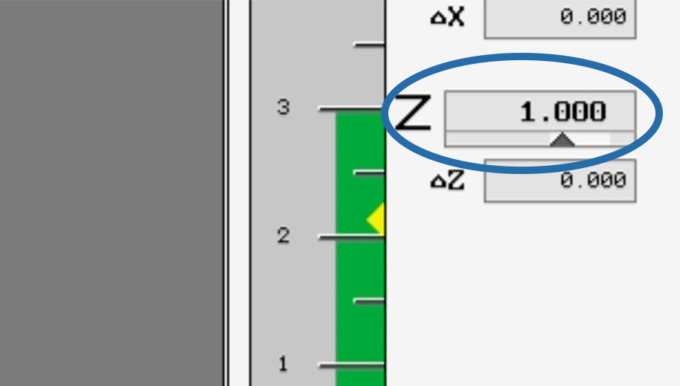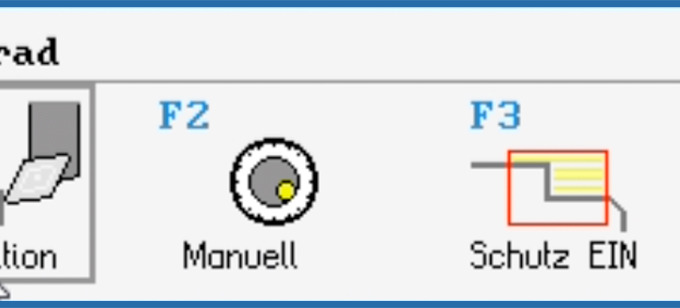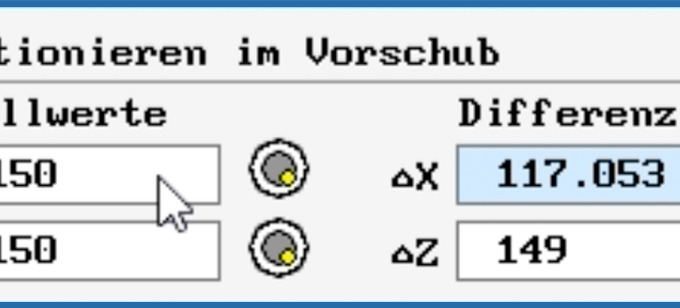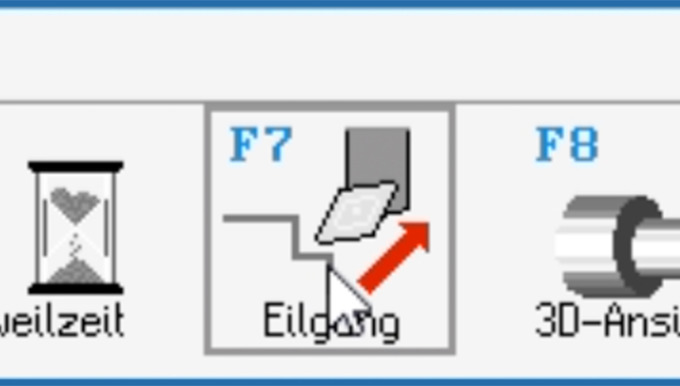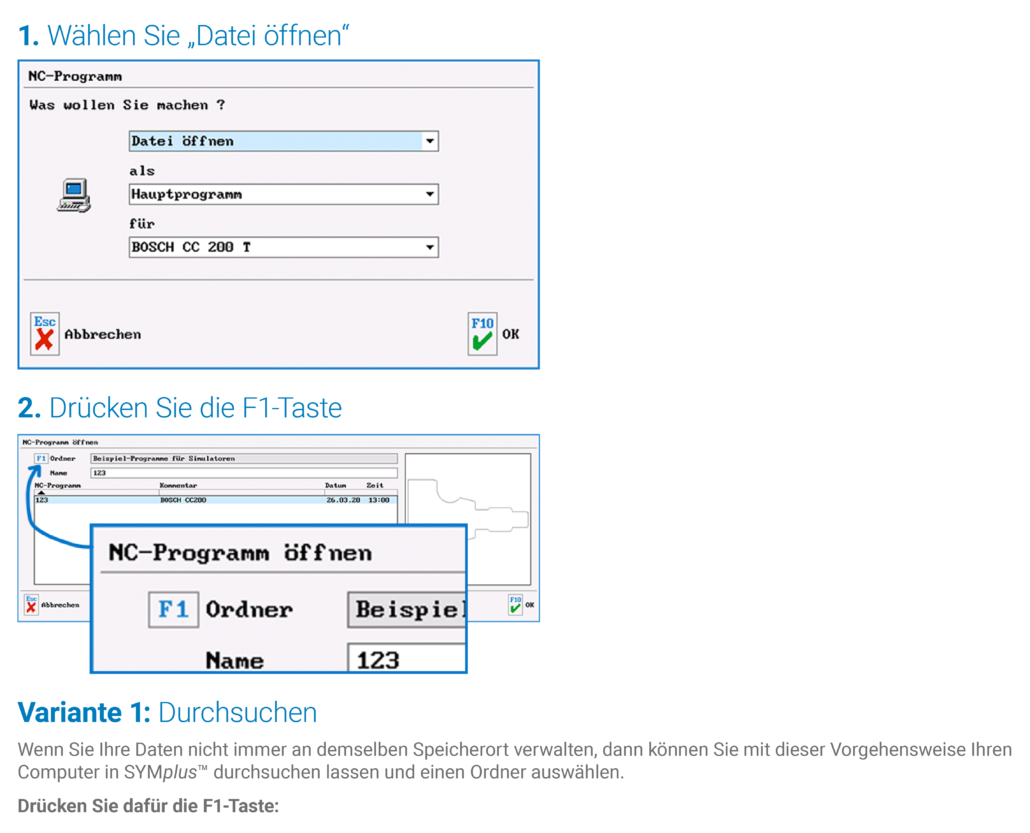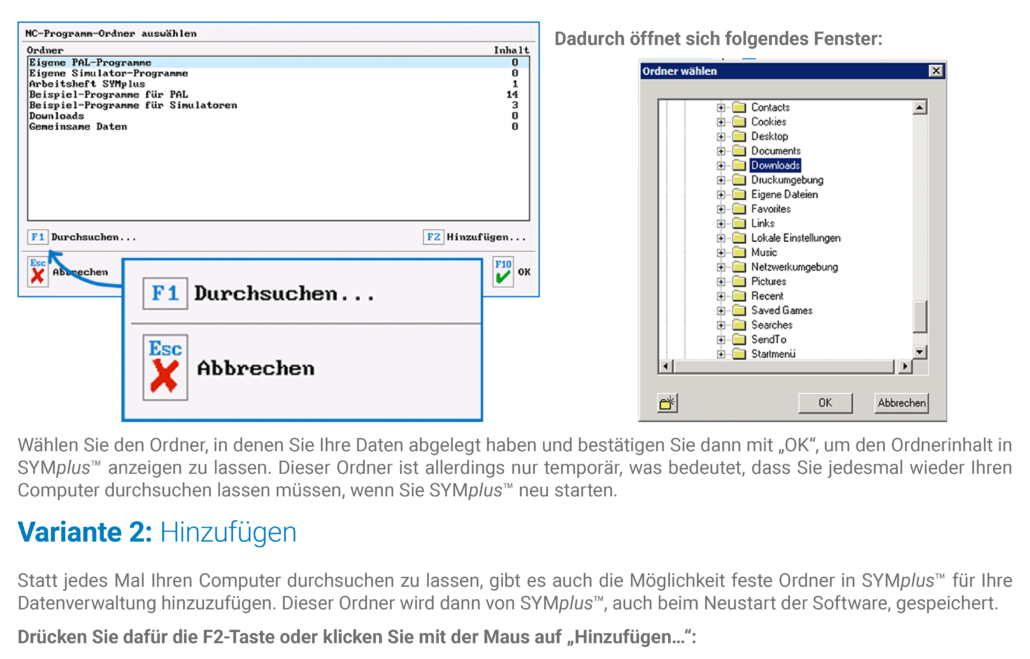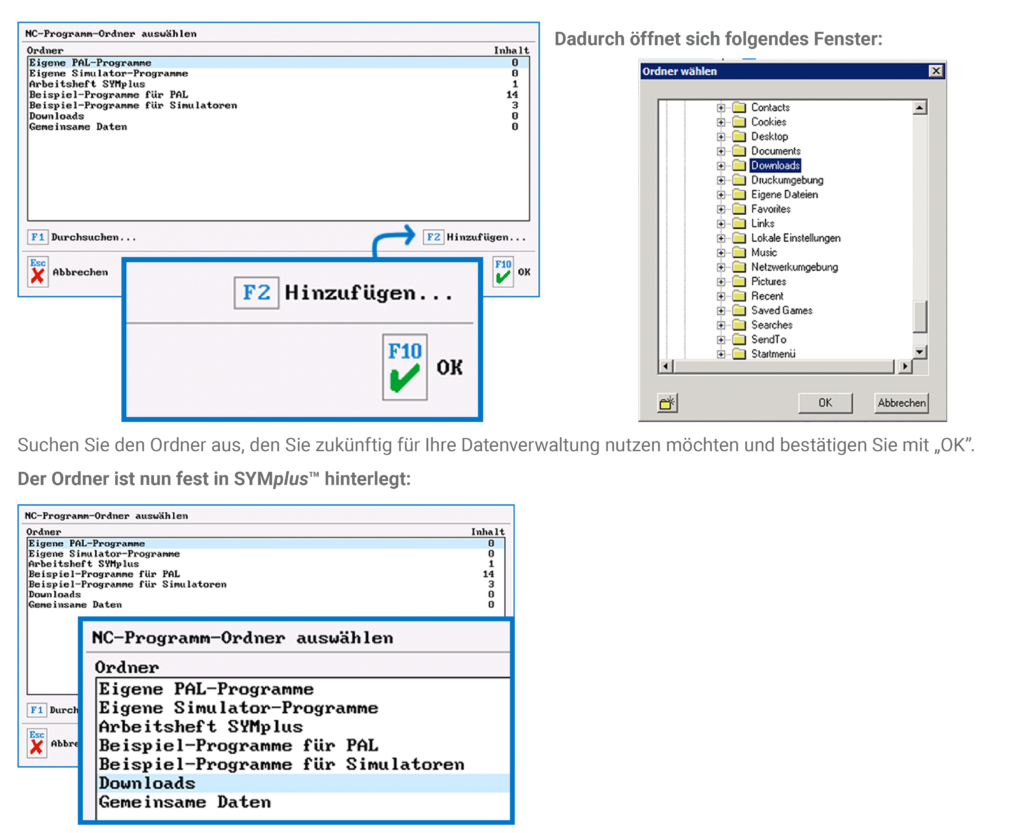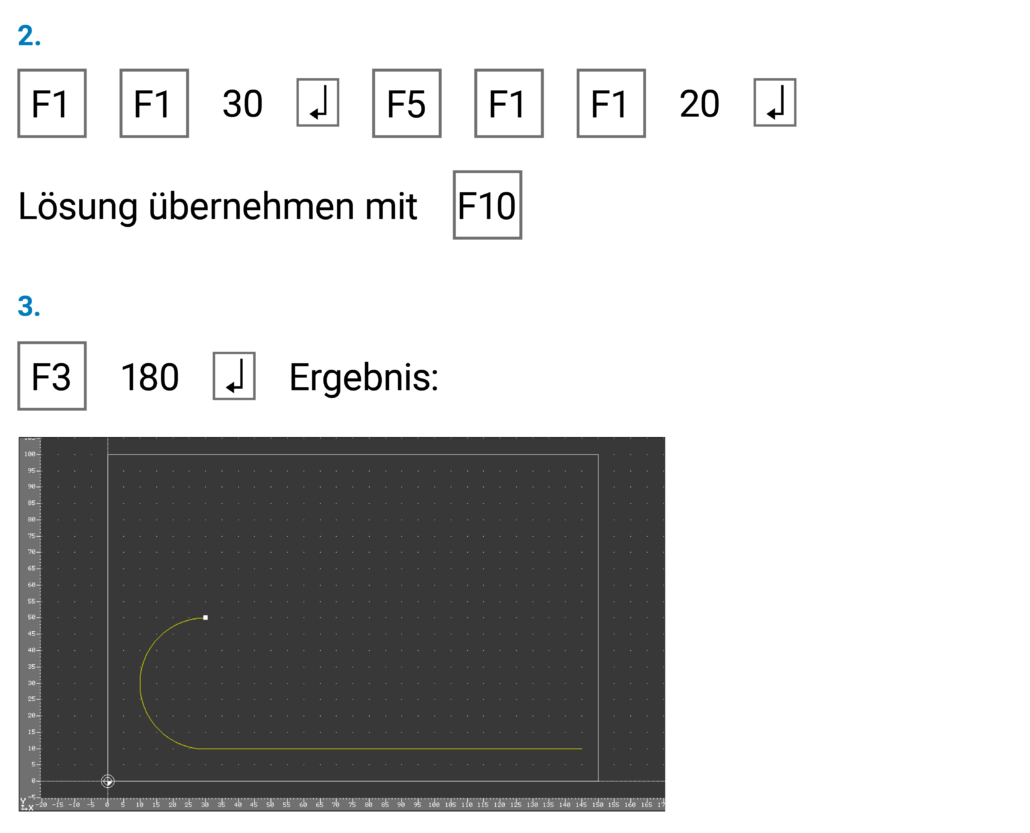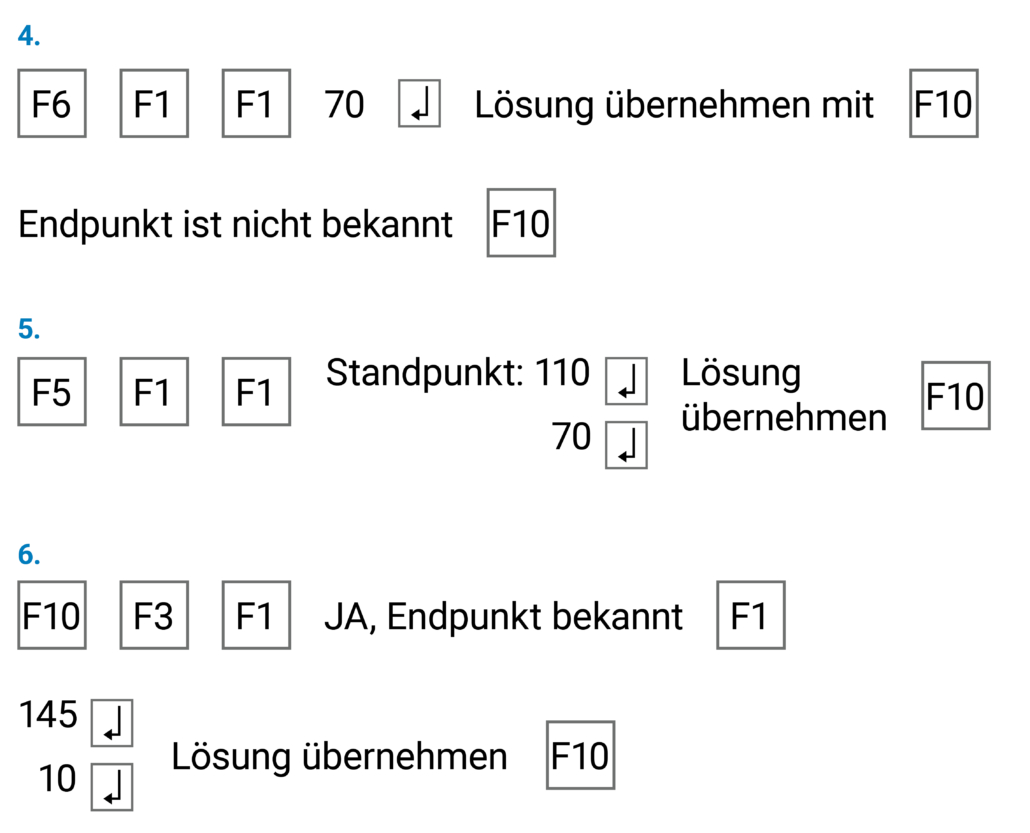PRAXISTIPP – Bearbeitung von Nuten
Mai 2021
SYMplus™ bietet Ihnen viele Möglichkeiten, Ihre Arbeit effektiv umzusetzen. So auch für die Bearbeitung von „Nuten“.
Und so einfach geht’s:
Sie befinden sich in der Betriebsart „Geometrie“, in der Sie zuerst über F1 „Erstellen“ > F1 „Beliebig“ den Konturtyp „Nut“ anlegen.
Dort wird zunächst nur die Mittelpunktsbahn der Nut beschrieben, die im einfachsten Fall lediglich eine Gerade ist. Die äußere Kontur ergibt sich dabei durch die Nutbreite, die gleich zu Beginn bei der Anlage zusammen mit der Nuttiefe eingegeben wird.
Sie können aber auch eine offene Nut anlegen. Hier sollten Sie allerdings beachten, den Startpunkt der Nut außerhalb des Werkstücks zu legen, da dieser Punkt – bei der Bearbeitung mit dem Arbeitsschritt „Nut“ – auch automatisch als Startpunkt für die Bearbeitung verwendet wird.
Wechseln Sie dann zur Betriebsart „Arbeitsplan“. Wählen Sie dort ebenfalls den Arbeitsschritt „Nut“, damit auch hier das Werkzeug, wie in der Geometrie angelegt, der Mittelpunktsbahn folgt – unabhängig davon, ob der Werkzeug-Durchmesser kleiner oder gleich der Nutbreite ist.
Wählt man ein kleines Werkzeug, bleibt also entsprechend viel Konturaufmaß stehen.
Falls Sie eine Nut angelegt haben, die doppelt so breit wie der Werkzeug-Durchmesser ist, können Sie auf der dritten Dialogseite des Arbeitsschrittes „Nut“ die „Zerspanungs-Art“ auf „Trochoidal“ (Wirbelfräsen) umschalten. Dann wird – unter Beachtung eines Kontur-Aufmaßes – die Nut in ihrer gesamten Breite geschruppt. Beachten Sie dabei auch, die „Eingriffs-Breite“ auf einen sinnvollen Wert einzustellen (z.B. 20%).
Wenn Sie aber einen Schaftfräser (der i.d.R. nicht über die Mitte schneidet) für die Bearbeitung „Nut/Gravur“ freigeben, können Sie eine offene Nut auch mit diesem Werkzeug bearbeiten. Setzen Sie dann die „Zustell-Art“ auf „Gleich“ und den „Zustell-Punkt“ auf „Anfang“.
Grundsätzlich kann man eine Nut auch mit dem Arbeitsschritt „Fläche“ bearbeiten. Dies gilt insbesondere auch dann, wenn in der Geometrie nicht die Mittelpunktsbahn sondern die Außenkontur konstruiert wurde bzw. wenn aus einer CAD-Datei nur die Außenkontur der Nut übernommen werden konnte. Der Arbeitsschritt „Fläche“ funktioniert immer dann, wenn Werkzeug-Durchmesser kleiner Nutbreite (ggf. kleiner Nutbreite minus 2x Konturaufmaß) ist.
Um eine geschlossene Nut mit einem Schaftfräser (ohne Zentrumschnitt) bearbeiten zu können, können Sie auch den Arbeitsschritt „Fläche“ verwenden. In diesem Fall müssen Sie aber auf der vierten Dialogseite die Zustellung auf „Rampe“ umschalten, weil für das i.d.R. voreingestellte helikale Eintauchen die Nut zu schmal ist. Erst nach dieser Änderung wird die Nut als mögliche zu bearbeitende Fläche erkannt und rot dargestellt.
Nach dem Schruppen (Arbeitsschritt „Fläche“) kann der Rand der Nut ganz normal wie eine Tasche über den Arbeitsschritt „Kontur“ geschlichtet werden. Da als Anfahr- und Wegfahrpunkt standardmäßig nur die Übergangspunkte zwischen Konturelementen (also hier zwischen den Geraden und den Halbkreisen) wählbar sind, ist über X-Wert auf der Kontur der Punkt auf die Mitte der Geraden (hier X75) festgelegt worden.
Nun sind Sie an der Reihe.
Weitere Tipps finden Sie in den kommenden Newslettern.
Sie haben Fragen? Kontaktieren Sie unsere Experten über das untenstehende Kontaktformular.
Haben Sie Fragen?
Unsere Experten stehen Ihnen gerne zur Verfügung. Wir freuen uns auf Ihre Anfrage!

Das könnte Sie auch interessieren
Praxistipp: Reif für die Insel – Jetzt als Video ansehen
Das Arbeiten mit Inseln (oder auch Halbinseln oder Zapfen) kann schon einmal komplizierter werden. Doch mit SYMplus™ gelingt diese Aufgabe ganz leicht.
In unserem Praxistipp sehen Sie, wie einfach es ist.
Weitere Tipps finden Sie in den kommenden Newslettern.
Sie haben Fragen? Kontaktieren Sie unsere Experten über das untenstehende Kontaktformular.
Haben Sie Fragen?
Unsere Experten stehen Ihnen gerne zur Verfügung. Wir freuen uns auf Ihre Anfrage!

Das könnte Sie auch interessieren
Newsletter April 2021
Erfolgreicher Abschluss mit KELLER.Software.
Wir hoffen, Sie hatten schöne Osterfeiertage. Nach dieser kurzen Erholungsphase ist es jetzt bald soweit: In etwa einem Monat steht die IHK-Abschlussprüfung Teil 1 der Zerspanungsmechaniker/innen an. Uns ist es ein besonderes Anliegen, dass Ihre Azubis – auch in der Zeit der Corona-Pandemie – dafür gut vorbereitet sind. Daher steht unsere kostenlose Schülerversion für alle bis nach der Abschlussprüfung zur Verfügung.
Sie sind noch nicht im Besitz dieser Version? Das ist kein Problem:
Sie können sie jederzeit hier anfragen > https://cnc-keller.de/symplus-erwerben/#simplus-fuer-zuhause
Außerdem ist unser Frühjahrsputz so gut wie erledigt: Update 60, die neuste Version von SYMplus™, wird bald für alle Kunden mit plusCARE™ verfügbar sein und ist vollgepackt mit Verbesserungen. Neben einigen Optimierungen an der Softwareleistung können Sie z.B. auch das EcoCut-Werkzeug einsetzen. Sobald das Update zur Verfügung steht, werden Sie es über unsere Social Media-Kanäle (Facebook, Instagram, LinkedIn) sowie über unsere Website erfahren.
Wir wünschen Ihnen noch einen schönen Tag und viele Grüße.
– Ihr KELLER.Software-Team
Praxistipp: Reif für die Insel
Das Arbeiten mit Inseln (oder auch Halbinseln oder Zapfen) kann schon einmal komplizierter werden. Doch mit SYMplus™ gelingt diese Aufgabe ganz leicht.
Um mehr über den Praxistipp des Monats zu erfahren, klicken Sie auf das folgende Bild:
Noch mehr von KELLER.Software…
Nächste Termine:
06.-07. Mai. 2021: Grundlagen der Grafischen Programmierung (CAD/CAM) mit SYMplus™
27.-28. Mai. 2021: Grundlagen DIN/PAL-Programmierung mit SYMplus™
Weitere Infos>https://cnc-keller.de/keller-academy/
Bei uns in der KELLER.Academy können Sie erleben, was mit Worten kaum zu beschreiben ist: Mit Hilfe einer VR-Brille können Sie die Maschine einschalten, den Referenzpunkt anfahren oder einfach in der Maschine stehen und sich alles genau ansehen. Aufgrund der aktuellen Situation bitten wir Sie, uns per E-Mail zu kontaktieren und einen Termin im Voraus zu vereinbaren.
VR-Brille in der KELLER.Academy testen > https://cnc-keller.de/symplus-cnc-software/vr-werkstatt-der-zukunft/
Um sich für unser monatliches Newsletter-Abonnement anzumelden, verwenden Sie bitte das untenstehende Formular.
Haben Sie Fragen?
Unsere Experten stehen Ihnen gerne zur Verfügung. Wir freuen uns auf Ihre Anfrage!

Das könnte Sie auch interessieren
PRAXISTIPP – Reif für die Insel
April 2021
Das Arbeiten mit Inseln (oder auch Halbinseln oder Zapfen) kann schon einmal komplizierter werden. Doch mit SYMplus™ gelingt diese Aufgabe ganz leicht.
Und so einfach geht’s:
Sie möchten folgendes Werkstück fertigen und legen es dafür zunächst in der Betriebsart „Geometrie“ an.
Dieses Werkstück setzt sich wie folgt zusammen:
- Aus einem Rechteck auf der Tiefe -10
- Darauf eine Insel (hellgrau) mit der Tiefe 0
- Einer „angebissenen“ Rechtecktasche in der Inseln auf der Tiefe -5 (diese Tasche muss allerdings auch wie die hellgraue Fläche mit 6 Strecken und anschließend 4 Rundungen konstruiert werden, so dass die Konturen zum Teil übereinander liegen).
In SYMplus™ verstehen wir unter der Tiefe/Höhe der Fläche nicht die Verfahrtiefe des Werkzeuges sondern die Tiefe bzw. Höhe der Fläche, die von der Kontur umschrieben wird. Dabei ist es wichtig, dass jede Kontur geschlossen wird. Zur Kontrolle, ob Sie alles richtig gemacht haben, können Sie sich das 3D-Bild des Werkstückes anschauen.
Wenn Sie das Werkstück angelegt und gespeichert haben, wechseln Sie in die Betriebsart „Arbeitsplan“. Dort bearbeiten Sie zunächst das Rechteck auf der Tiefe -10.
Verwendet man bei der Anlage des Arbeitsschrittes auf der 3. Dialogseite die voreingestellte Zerspanungs-Art „Konturparallel“, stellt man fest, dass der Fräser Verfahrwege ins Volle macht, um dann erst mit der eingestellten Eingriffsbreite das Material auszuräumen.
Um das zu verhindern, schalten Sie für das Flächenfräsen um eine Insel um auf „Zapfen“.
Da die Insel eine Verengung (oder auch „Hafeneinfahrt“) hat, muss dafür ebenfalls ein Arbeitsschritt angelegt werden. Dafür wird wie bei einer Tasche mit der Zerspanungs-Art „Konturparallel“ ausgeräumt.
Im „Arbeitsplan“ können Sie ganz einfach Alternativen zu dieser Bearbeitungsstrategie ausprobieren, indem Sie den Arbeitsschritt zurücknehmen und einen neuen erstellen. Beispielsweise können Sie eine Nut in diese Verengung legen und diese zunächst trochoidal bearbeiten.
Jetzt sind Sie an der Reihe. Probieren Sie es selbst aus und überzeugen Sie sich davon, dass Inseln, Halbinseln und Zapfen mit Ihrer SYMplus™-Software ganz leicht zu handhaben sind.
Weitere Tipps finden Sie in den kommenden Newslettern.
Sie haben Fragen? Kontaktieren Sie unsere Experten über das untenstehende Kontaktformular.
Haben Sie Fragen?
Unsere Experten stehen Ihnen gerne zur Verfügung. Wir freuen uns auf Ihre Anfrage!

Das könnte Sie auch interessieren
Praxistipp: Das Handrad im Arbeitsplan – Jetzt als Video ansehen
In diesem Video erhalten Sie einen ersten Einblick in den Arbeitsschritt „Handrad”.
Wann könnte das „Handrad” für Sie zum Einsatz kommen?:
Wenn Sie z.B. mit einem speziellen Werkzeug einen ganz speziellen Weg verfahren müssen. Dann kann es vorkommen, dass die Automatik, die Ihnen im Normalfall die Programmierung der Verfahrwege einfach abnimmt, anders reagiert, als der Fachmann sich das vorstellt.
Weitere Tipps finden Sie in den kommenden Newslettern.
Sie haben Fragen? Kontaktieren Sie unsere Experten über das untenstehende Kontaktformular.
Haben Sie Fragen?
Unsere Experten stehen Ihnen gerne zur Verfügung. Wir freuen uns auf Ihre Anfrage!

Das könnte Sie auch interessieren
PRAXISTIPP – Das Handrad im Arbeitsplan
März 2021
Vieles funktioniert dank SYMplus™ automatisch. Die Programmierung der Verfahrwege z.B. beim Schruppen werden Ihnen im Normalfall einfach abgenommen. Manchmal kann es jedoch vorkommen, dass die Automatik anders reagiert, als der Fachmann sich das vorstellt.
Das kann vorkommen, wenn Sie z.B. mit einem speziellen Werkzeug einen ganz speziellen Weg verfahren müssen.
Dafür bietet SYMplus™ eine ganz einfache Lösung. Und sie heißt: „Handrad”.
Wenn Sie darauf angewiesen sind, können Sie diesen Arbeitssschirtt in der Betriebsart „Arbeitsplan“ genauso unkompliziert erzeugen wie jeder andere Arbeitsschritt.
Nämlich über F1 „Erstellen” und F6, um das „Handrad” anschließend auszuwählen.
In dem folgenden Beispiel wird das „Handrad” eingesetzt:
Als Grundlage dient der Beispiel-Arbeitsplan „Demo-K”. Es wird beschrieben, wie der letzte Arbeitsschritt „Handrad” erstellt werden kann.
Schritt 1:
Wie zuvor beschrieben, erstellen Sie mit F1 einen neuen Arbeitsschritt und wählen anschließend mit F6 das „Handrad” aus.
Schritt 2:
Als nächstes drücken Sie F2 „Manuell”. Dadurch wird das „Manuelle Positionieren” aktiviert.
Schritt 3:
Danach verfahren Sie manuell auf den Z-Wert 1.000.
Das funktioniert wie folgt:
3.1. Mit Shift+F6 wird die 3. Nachkommastelle ausgewählt. Drücken Sie die „+”-Taste auf Ihrer Tastatur, um den Wert auf 0 zu stellen.
3.2. Die 2. Nachkommastelle wird mit Shift+F5 ausgewählt und auch hier müssen Sie im Anschluss die „+”-Taste verwenden.
3.3. Als letztes kommt die 1. Nachkommastelle dran. Um auf diese Stelle „springen zu können”, drücken Sie erneut Shift+F5 und setzen Sie mit Hilfe der „+”-Taste den Wert dann endgültig auf 1.000.
Schritt 4:
Nach dieser Einstellung des Z-Werts übernehmen Sie diese mit F10 „Eingabe beenden”.
Schritt 5:
Nun möchten wir auf den Werkzeugwechselpunkt fahren. Dafür wählen Sie F1 „Position” und ändern den Sollwert auf X = 150 und Y = 150.
Schritt 6:
Schalten Sie Mit F7 auf Eilgang und bestätigen Sie dann mit F10 die Eingabe.
Schritt 7:
Drücken Sie ein zweites Mal F10, um damit zurück zum „Handrad-Dialog” zu gelangen. Dort drücken Sie dann ein drittes Mal F10 und übernehmen damit ihren neuen Arbeitsschritt „Handrad”.
Weitere Tipps finden Sie in den kommenden Newslettern.
Sie haben Fragen? Kontaktieren Sie unsere Experten über das untenstehende Kontaktformular.
Haben Sie Fragen?
Unsere Experten stehen Ihnen gerne zur Verfügung. Wir freuen uns auf Ihre Anfrage!

Das könnte Sie auch interessieren
Den KELLER-Praxistipp als Video ansehen
Manche Funktionen in SYMplus™ sind versteckter als andere, weil sie nicht in der Bedienungs-Oberfläche „anzuklicken“ sind. So ist das auch mit den Tastenkombinationen Strg+Z und Strg+W, die Sie in der Betriebsart anwenden können.
Dabei heißt es:
Strg+Z = Die letzte Aktion rückgängig machen
Strg+W = Eine rückgängig gemachte Aktion wieder ausführen
Wie Sie in dem Video lernen können, kann man damit in der Betriebsart „Arbeitsplan“ z.B. verschiedene Fertigungsstrategien miteinander vergleichen.
Aber auch in anderen Betriebsarten können die Funktionen weiterhelfen.
Zum Beispiel:
Betriebsart „Geometrie“: Wenn Sie mal falsch gespiegelt oder skaliert haben und den vorherigen Zustand wiederherzustellen versuchen.
In den Simulatoren können Sie ein nur zum Programm-Check ergänztes M1 (Bedingter Halt, schaltbar während der Simulation) mit dieser Funktion schnell wieder herausnehmen.
Eine irrtümliche Programm-Änderung, die zu einem Crash oder sonstiger Fehlermeldung führt, kann so schnell korrigiert werden.
Wie Sie sehen, gibt es viele praktische Anwendungsbereiche für die beiden Tastenkombinationen. Probieren Sie es doch einmal selbst aus und überzeugen Sie sich von der Effizienz.
Weitere Tipps finden Sie in den kommenden Newslettern.
Sie haben Fragen? Kontaktieren Sie unsere Experten über das untenstehende Kontaktformular.
Haben Sie Fragen?
Unsere Experten stehen Ihnen gerne zur Verfügung. Wir freuen uns auf Ihre Anfrage!

Das könnte Sie auch interessieren
PRAXISTIPP – Fertigungsstrategien mühelos miteinander vergleichen
Februar 2021
Manche Funktionen in SYMplus™ sind versteckter als andere, weil sie nicht in der Bedienungs-Oberfläche „anzuklicken“ sind. So ist das auch mit den Tastenkombinationen Strg+Z und Strg+W, die Sie in der Betriebsart anwenden können.
Dabei können Sie mit Strg+Z die letzte Aktion rückgängig machen und mit Strg+W eine rückgängig gemachte Aktion wieder ausführen.
Durch diese praktischen Tastenkombinationen ist aber noch mehr möglich. Da sich die SYMplus™ nicht nur eine Aktion sondern viele merken kann, können dadurch z.B. in der Betriebsart verschiedene Fertigungsstrategien miteinander verglichen werden.
So funktioniert’s:
Rund 18 Minuten dauert die Bearbeitung im folgenden Beispiel. Dabei wurden die beiden Taschen zunächst mit einem Fräser Ø16 vorbearbeitet
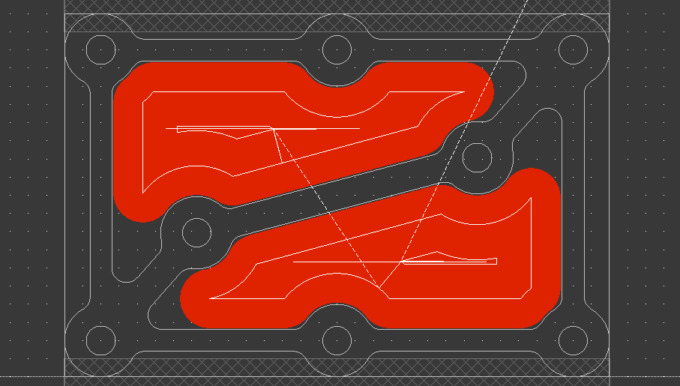
und dann mit einem Fräser Ø8 das Restmaterial in den Ecken gefräst.
Nur sind diese 18 Minuten eine gerechtfertigte Dauer oder kann der Prozess durch das Verwenden des kleineren Fräsers eventuell noch beschleunigt werden? 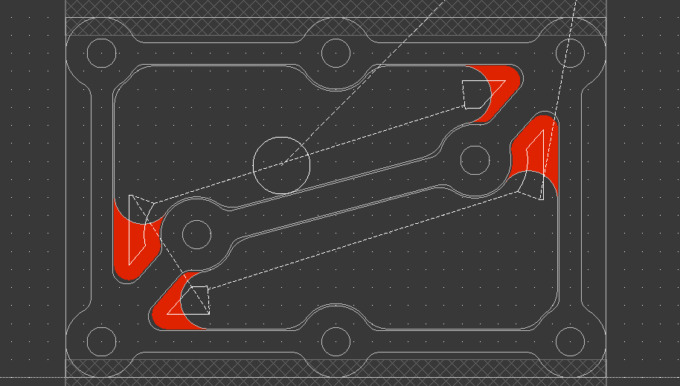
Finden wir es heraus:
Dazu muss man zunächst mit F3 den Arbeitsschritt „Fläche T4” löschen
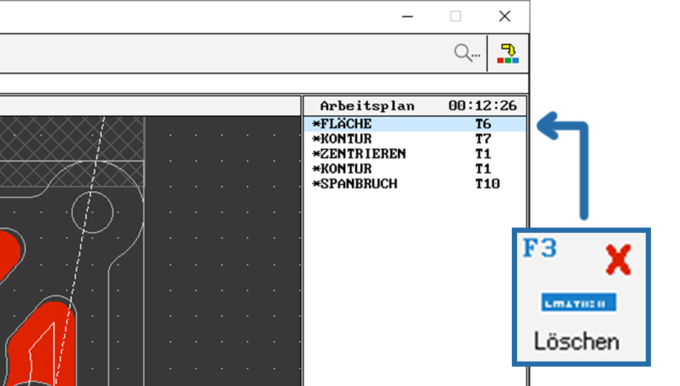
und anschließend mit F6 den Arbeitsplan neu berechnen lassen, dass das Ausräumen der Taschen komplett mit dem Werkzeug T6 erfolgt. Das Ergebnis: Die Bearbeitungsdauer liegt nun bei rund 33 Minuten.
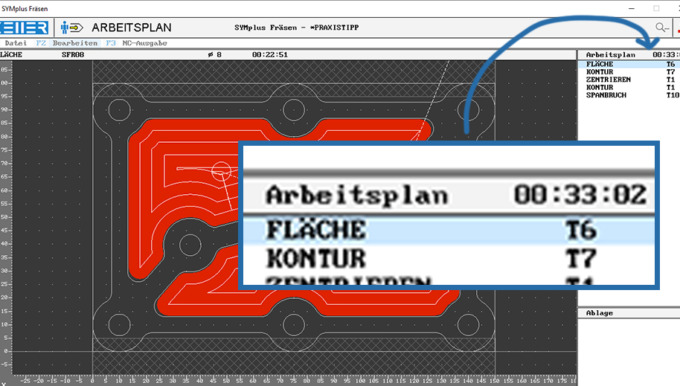
Keine gute Idee also. Mit der vorherigen Vorgehensweise war man viel schneller.
Aber wie kommt man jetzt dahin zurück?
Genau hier kommt die Funktion Strg+Z zum Einsatz:
Drücken Sie 2 x Strg+Z, um zunächst das Berechnen und dann auch das Löschen rückgängig zu machen. Jetzt haben Sie den Ursprungszustand wiederhergestellt.
Aber genauso schnell können Sie auch wieder zurück zur zweiten Variante wechseln, indem Sie 2 x Strg+W drücken. Das ist z.B. hilfreich, um die eine Strategie mit der Anderen zu vergleichen.
Auch in anderen Betriebsarten können die Funktionen Strg+Z und Strg+W weiterhelfen. Wie z.B. in der Betriebsart „Geometrie“, wenn Sie mal falsch gespiegelt oder skaliert haben und den vorherigen Zustand wiederherzustellen versuchen. Oder in den Simulatoren können Sie ein nur zum Programm-Check ergänztes M1 (Bedingter Halt, schaltbar während der Simulation) mit dieser Funktion schnell wieder herausnehmen. Oder eine irrtümliche Programm-Änderung, die zu einem Crash oder sonstiger Fehlermeldung führt, schnell wieder korrigieren.
Wie Sie sehen, gibt es viele praktische Anwendungsbereiche für die beiden Tastenkombinationen. Probieren Sie es doch einmal selbst aus und überzeugen Sie sich von der Effizienz.
Weitere Tipps finden Sie in den kommenden Newslettern.
Sie haben Fragen? Kontaktieren Sie unsere Experten über das untenstehende Kontaktformular.
Haben Sie Fragen?
Unsere Experten stehen Ihnen gerne zur Verfügung. Wir freuen uns auf Ihre Anfrage!

Das könnte Sie auch interessieren
PRAXISTIPP – Datenverwaltung in SYMplus™
Januar 2021
Lernen Sie in diesem Praxistipp, wie Sie in SYMplus™ Ihre Daten, wie NC-Programme, Werkstück-Geometrien und Arbeitspläne, öffnen bzw. speichern können.
SYMplus™ bietet dafür zwei Varianten. Diese werden im Folgenden anhand des Beispiels, ein NC-Programm zu öffnen, erklärt:
Weitere Tipps finden Sie in den kommenden Newslettern.
Sie haben Fragen? Kontaktieren Sie unsere Experten über das untenstehende Kontaktformular.
Haben Sie Fragen?
Unsere Experten stehen Ihnen gerne zur Verfügung. Wir freuen uns auf Ihre Anfrage!

Das könnte Sie auch interessieren
PRAXISTIPP – Effizienter arbeiten mit SYMplus™
Dezember 2020
Vergessen Sie Ihre Maus und arbeiten Sie produktiver als je zuvor. Das Bedienkonzept von SYMplus™ ist anders, als Sie es von anderen Anwendungen gewohnt sind. Wieso das so ist, erfahren Sie im nachfolgendem Praxistipp:
SYMplus™ ist komplett per Ziffernblock bedienbar, wodurch Sie nicht nur die Software effizienter als mit herkömmlichen Standardbedienungen steuern können, sondern zudem ist das Bedienkonzept aus der Werkstatt abgeleitet und dort mit der KELLER-Software CNCplus™ in der Praxis erprobt worden.
Überzeugen Sie sich selbst und erstellen Sie mit der nachfolgenden Tastenfolge eine Geometrie:
Es ist ganz einfach:
Das Einzige, was Sie wissen müssen, bevor Sie loslegen: Um die Software mit dem Ziffernblock vollständig steuern zu können, müssen Sie anstelle der F1-Taste die 1 auf Ihrem Ziffernblock drücken, für die F2-Taste die 2 usw. Um die Taste F10 mit dem Ziffernblock drücken zu können, müssen Sie dafür die 0 verwenden.
Achtung: Wenn der Cursor in einem numerischen Feld steht, müssen Sie anstelle von 1, 2, … wieder F1, F2, … drücken.
Haben Sie Fragen?
Unsere Experten stehen Ihnen gerne zur Verfügung. Wir freuen uns auf Ihre Anfrage!